Microsoft.NET Framework 4.7 for Windows 10 Version 1607 (KB3186568) failing to install from 19-jun-2017 till now (12-jul-2017). System is pc with 4gb ram windows 10 pro version 1607 OS Build.
-->.NET is an integral part of many apps running on Windows and provides common functionality for those apps to run. For developers, the .NET Framework provides a comprehensive and consistent programming model for building apps that have visually stunning user experiences and seamless and secure communication.
Note
This topic is intended for developers who either want to install the .NET Framework on their own system or who want to install it with their applications. For users interested in installing the .NET Framework, see the individual topics that discuss installing the .NET Framework on specific operating systems, such as Install the .NET Framework on Windows 10 and Windows Server 2016.
This article provides links for installing all versions of the .NET Framework from .NET Framework 4.5 to .NET Framework 4.8 on your computer. If you're a developer, you can also use these links to download and redistribute the .NET Framework with your apps. For information on deploying a version of the .NET Framework with your app, see .NET Framework deployment guide for developers.
Important
All .NET Framework versions since .NET Framework 4 are in-place updates, so only a single 4.x version can be present on a system. In addition, particular versions of the .NET Framework are pre-installed on some versions of the Windows operating system. This means that:
- If there's a later 4.x version installed on the machine already, you can't install a previous 4.x version.
- If the OS comes pre-installed with a particular .NET Framework version, you can't install a previous 4.x version on the same machine.
- If you install a later version, you don't have to first uninstall the previous version.
For more information about versions of the .NET Framework and how to determine which versions are installed on a computer, see Versions and Dependencies and How to: Determine Which .NET Framework Versions Are Installed.
Note
For information on the .NET Framework 3.5, see Install the .NET Framework 3.5 on Windows 10, Windows 8.1, and Windows 8.
Use the following table for quick links, or read further for details. To view the system requirements for the .NET Framework before installation, see System Requirements. For help with troubleshooting, see Troubleshooting.
| .NET Framework version | Developer installation | Redistributable installation | Platform support |
|---|---|---|---|
| 4.8 | .NET Framework 4.8 Developer Pack | Download Center 4.8 web installer Download Center 4.8 offline installer | Included in: Windows 10 May 2019 Update You can install on: Windows 10 October 2018 Update Windows 10 April 2018 Update Windows 10 Fall Creators Update Windows 10 Creators Update Windows 10 Anniversary Update Windows 8.1 and earlier Windows Server 2019 Windows Server, Version 1809 Windows Server, Version 1803 (for a full list, see system requirements) |
| 4.7.2 | .NET Framework 4.7.2 Developer Pack | Download Center 4.7.2 web installer Download Center 4.7.2 offline installer | Included in: Windows 10 October 2018 Update Windows 10 April 2018 Update Windows Server 2019 Windows Server, Version 1809 Windows Server, Version 1803 You can install on: Windows 10 Fall Creators Update Windows 10 Creators Update Windows 10 Anniversary Update Windows 8.1 and earlier Windows Server, version 1709 and earlier (for a full list, see system requirements) |
| 4.7.1 | NET Framework 4.7.1 Developer Pack | Download page for 4.7.1 web installer Download page for 4.7.1 offline installer | Included in: Windows 10 Fall Creators Update Windows Server, version 1709 You can install on: Windows 10 Creators Update Windows 10 Anniversary Update Windows 8.1 and earlier Windows Server 2016 and earlier (for a full list, see system requirements) |
| 4.7 | NET Framework 4.7 Developer Pack | Download page for 4.7 web installer Download page for 4.7 offline installer | Included in: Windows 10 Creators Update You can install on: Windows 10 Anniversary Update Windows 8.1 and earlier Windows Server 2016 and earlier (for a full list, see system requirements) |
| 4.6.2 | NET Framework 4.6.2 Developer Pack | Download page for 4.6.2 web installer Download page for 4.6.2 offline installer | Included in: Windows 10 Anniversary Update You can install on: Windows 10 November Update Windows 10 Windows 8.1 and earlier Windows Server 2012 R2 and earlier (for a full list, see system requirements) |
| 4.6.1 | NET Framework 4.6.1 Developer Pack | Download page for 4.6.1 web installer Download page for 4.6.1 offline installer | You can install on: Windows 10 Windows 8.1 and earlier Windows Server 2012 R2 and earlier (for a full list, see system requirements) |
| 4.6 | Included in Visual Studio 2015. Microsoft .NET Framework 4.6 targeting pack | Download page for 4.6 web installer Download page for 4.6 offline installer | Included in: Windows 10 Visual Studio 2015 You can also install on: Windows 8.1 and earlier Windows Server 2012 R2 and earlier (for a full list, see system requirements) |
| 4.5.2 | Microsoft .NET Framework 4.5.2 Developer Pack For use with Visual Studio 2013, Visual Studio 2012, or other IDEs | Download page for 4.5.2 web installer Download page for 4.5.2 offline installer | You can install on: Windows 8.1 and earlier Windows Server 2012 R2 and earlier (for a full list, see system requirements) |
| 4.5.1 | Microsoft .NET Framework 4.5.1 Developer Pack For use with Visual Studio 2013, Visual Studio 2012 or other IDEs | Download page for 4.5.1 web installer Download page for 4.5.1 offline installer | Included in: Windows 8.1 Windows Server 2012 R2 Visual Studio 2013 You can also install on: Windows 8 and earlier Windows Server 2012 and earlier (for a full list, see system requirements) |
| 4.5 | Included in Visual Studio 2012 Also available as part of the Windows 8 SDK | Download page for 4.5 web installer | Included in: Windows 8 Windows Server 2012 Visual Studio 2012 You can also install on: Windows 7 and earlier Windows Server 2008 SP2 and earlier (for a full list, see system requirements) |
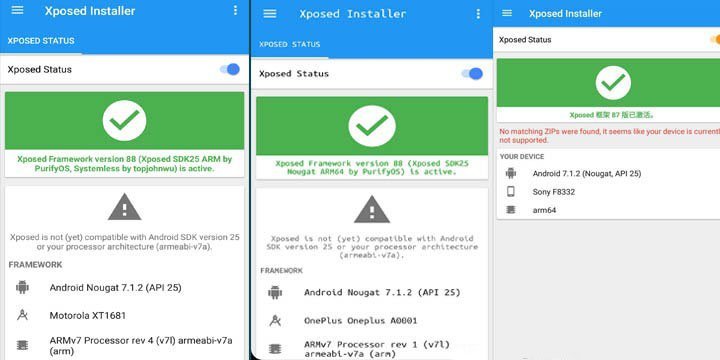
You can install the Developer Pack for a specific version of the .NET Framework, if one is available, on all supported platforms.
You can install the Web or Offline installer on:
Windows 8.1 and earlier
Windows Server 2012 R2 and earlier
For a full list, see System Requirements.
For a general introduction to the .NET Framework for both users and developers, see Getting Started. For information about deploying the .NET Framework with your app, see the deployment guide. To read about the architecture and key features of the .NET Framework, see the overview.
Installation choices
Install a developer targeting pack to develop against the most recent version of the .NET Framework in Visual Studio or another development environment, or download the .NET Framework redistributable for distribution with your app or control.
To install the .NET Framework Developer Pack or Targeting Pack
A targeting pack lets your app target a specific version of the .NET Framework when developing in Visual Studio and some other development environments. A developer pack includes a specific version of the .NET Framework and its accompanying SDK along with its corresponding targeting pack.
The developer pack for .NET Framework 4.5.1 or 4.5.2, the targeting pack for .NET Framework 4.6, and the developer pack for .NET Framework 4.6.1, 4.6.2, 4.7, 4.7.1, 4.7.2, or 4.8 provides a particular .NET Framework's version of the reference assemblies, language packs, and IntelliSense files for use in an integrated development environment such as Visual Studio. If you are using Visual Studio, the developer pack or targeting pack also adds the installed version of the .NET Framework to the target choices when you create a new project. Choose one of the following:

.NET Framework 4.5.2 Developer Pack to install version 4.5.2 on Windows 8.1 or earlier, Visual Studio 2013, Visual Studio 2012, or other IDEs.
.NET Framework 4.5.1 Developer Pack to install version 4.5.1 on Visual Studio 2012 or other IDEs.

From the developer pack download page, choose Download. Next choose Run or Save, and follow the instructions when prompted. You can also install the developer pack or targeting pack for a specific version of the .NET Framework by selecting it from the optional components in the .NET desktop development workload in the Visual Studio Installer, as the following figure shows.
When you target a particular version of the .NET Framework, your application is built by using the reference assemblies that are included with that version's developer pack. At runtime, assemblies are resolved from the Global Assembly Cache, and the reference assemblies are not used.
When building an application from Visual Studio or using MSBuild from the command line, MSBuild may display error MSB3644, 'The reference assemblies for framework 'framework-version' were not found.' To address the error, download the developer pack or the targeting pack for that version of the .NET Framework.
To install or download the .NET Framework redistributable
Installers download the .NET Framework components for an app or control that targets those versions of the .NET Framework. These components must be installed on each computer where the app or control runs. These installers are redistributable, so you can include them in the setup program for your app.
The download page is provided in several languages, but most of the downloads are provided in English only. For additional language support, you must install a language pack.
Two types of redistributable installers are available:
Web installer (web bootstrapper) downloads the required components and the language pack that matches the operating system of the installation computer from the web. This package is much smaller than the offline installer but requires a consistent Internet connection. You can download the standalone language packs to install additional language support.
Offline installer (standalone redistributable) contains all the required components for installing the .NET Framework but doesn't contain language packs. This download is larger than the web installer. The offline installer doesn't require an Internet connection. After you run the offline installer, you can download the standalone language packs to install language support. Use the offline installer if you can't rely on having a consistent Internet connection.
Both web and offline installers are designed for x86-based and x64-based computers (see system requirements), but do not support Itanium-based computers.
Open the download page for the .NET Framework version you want to install:
.NET Framework 4.8 (web installer or offline installer)
.NET Framework 4.7.2 (web installer or offline installer)
.NET Framework 4.7.1 (web installer or offline installer)
.NET Framework 4.7 (web installer or offline installer)
.NET Framework 4.6.2 (web installer or offline installer)
.NET Framework 4.6.1 (web installer or offline installer)
.NET Framework 4.6 (web installer or offline installer)
.NET Framework 4.5.2 (web installer or offline installer)
.NET Framework 4.5.1 (web installer or offline installer)
Select the language for the download page. This option does not download the localized resources of the .NET Framework; it only affects the text displayed on the download page.
Choose Download.
If prompted, select the download that matches your system architecture, and then choose Next.
When the download prompt appears do ONE of the following:
If you want to install the .NET Framework on your computer, choose Run, and then follow the prompts on your screen.
If you want to download the .NET Framework for redistribution, choose Save, and then follow the prompts on your screen.
If you want to download resources for additional languages, follow the instructions in the next section to install one or more language packs.
Note
If you encounter any problems during the installation, see Troubleshooting.
Installation notes:
.NET Framework 4.5.1 and 4.5.2, as well as .NET Framework 4.6, 4.6.1, 4.6.2, 4.7, 4.7.1, 4.7.2, and 4.8 are in-place updates to .NET Framework 4.5.
.NET Framework 4.5, its point releases, .NET Framework 4.6 and its point releases, .NET Framework 4.7 and its point releases, and .NET Framework 4.8 replace .NET Framework 4. When you install these versions on a system that has .NET Framework 4 installed, the assemblies are replaced.
Uninstalling .NET Framework 4.5, its point releases, .NET Framework 4.6 and its point releases, .NET Framework 4.7 and its point releases, or .NET Framework 4.8 also removes pre-existing .NET Framework 4 files. If you want to go back to .NET Framework 4, you must reinstall it and any updates to it. See Installing the .NET Framework 4.
You must have administrative credentials to install .NET Framework 4.5, its point releases, .NET Framework 4.6 and its point releases, .NET Framework 4.7 and its point release, and .NET Framework 4.8.
The .NET Framework 4.5 redistributable was updated on October 9, 2012 to correct an issue related to an improper timestamp on a digital certificate, which caused the digital signature on files produced and signed by Microsoft to expire prematurely. If you previously installed the .NET Framework 4.5 redistributable package dated August 16, 2012, we recommend that you update your copy with the latest redistributable from the Microsoft Download Center. For more information about this issue, see Microsoft Security Advisory 2749655 and Knowledge Base article 2770445.
To install language packs
Language packs are executable files that contain the localized resources (such as translated error messages and UI text) for supported languages. If you don't install a language pack, .NET Framework error messages and other text are displayed in English. Note that the web installer automatically installs the language pack that matches your operating system, but you can download additional language packs to your computer. The offline installers don’t include any language packs.
Important
The language packs don't contain the .NET Framework components that are required to run an app, so you must run the web or offline installer before you install a language pack. If you have already installed a language pack, uninstall it, install the .NET Framework, and then reinstall the language pack.
Open the language pack download page for the .NET Framework version you've installed:
In the language list, choose the language you want to download, and wait a few seconds for the page to reload in that language.
Choose Download.
The following table lists the supported languages.
| Language | Culture |
|---|---|
| Arabic | ar |
| Czech | cs |
| Danish | da |
| Dutch | nl |
| Finnish | fi |
| English (USA) | en-US |
| French | fr |
| German | de |
| Greek | el |
| Hebrew | he |
| Hungarian | hu |
| Italian | it |
| Japanese | ja |
| Korean | ko |
| Norwegian | no |
| Polish | pl |
| Portuguese (Brazil) | pt-BR |
| Portuguese (Portugal) | pt-PT |
| Russian | ru |
| Simplified Chinese | zh-CHS |
| Spanish | es |
| Swedish | sv |
| Traditional Chinese | zh-CHT |
| Turkish | tr |
Next steps
If you're new to the .NET Framework, see the overview for an introduction to key concepts and components.
For new features and improvements in the .NET Framework 4.5 and all later versions, see What's New.
For detailed information about deploying the .NET Framework with your app, see Deployment Guide for Developers.
For changes that affect the deployment of the .NET Framework with your app, see Reducing System Restarts During .NET Framework 4.5 Installations.
For information about migrating your app from the .NET Framework 4 to .NET Framework 4.5 or one of its point releases, see the migration guide.
See .NET Framework Reference Source to browse through .NET Framework source code online. The reference source is also available on GitHub. You can download the reference source for offline viewing and step through the sources (including patches and updates) during debugging. For more information, see the blog entry A new look for .NET Reference Source.
See also
-->You may need the .NET Framework 3.5 to run an app on Windows 10, Windows 8.1, and Windows 8. You can also use these instructions for earlier Windows versions.
Framework 7 Manual Download Windows 7
Install the .NET Framework 3.5 on Demand
You may see the following configuration dialog if you try to run an app that requires the .NET Framework 3.5. Choose Install this feature to enable the .NET Framework 3.5. This option requires an Internet connection.
Why am I getting this pop-up?
The .NET Framework is created by Microsoft and provides an environment for running applications. There are different versions available. Many companies develop their apps to run using the .NET Framework, and these apps target a specific version. If you see this pop-up, you're trying to run an application that requires the .NET Framework version 3.5, but that version is not installed on your system.
Framework 7 Manual Download Pdf
Enable the .NET Framework 3.5 in Control Panel
4.7 Net Framework Download Windows 10
You can enable the .NET Framework 3.5 through the Windows Control Panel. This option requires an Internet connection.
Press the Windows key on your keyboard, type 'Windows Features', and press Enter. The Turn Windows features on or off dialog box appears.
Select the .NET Framework 3.5 (includes .NET 2.0 and 3.0) check box, select OK, and reboot your computer if prompted.
You don't need to select the child items for Windows Communication Foundation (WCF) HTTP Activation and Windows Communication Foundation (WCF) Non-HTTP Activation unless you're a developer or server administrator who requires this functionality.
Troubleshoot the installation of the .NET Framework 3.5
Framework 7 Manual Download Free Youtube
During installation, you may encounter error 0x800f0906, 0x800f0907, 0x800f081f, or 0x800F0922, in which case refer to .NET Framework 3.5 installation error: 0x800f0906, 0x800f0907, or 0x800f081f to see how to resolve these issues.
If you still can't resolve your installation issue or you don't have an Internet connection, you can try installing it using your Windows installation media. For more information, see Deploy .NET Framework 3.5 by using Deployment Image Servicing and Management (DISM). If you don't have the installation media, see Create installation media for Windows.
Warning
Windows 7 Net Framework 4.0 Download
If you're not relying on Windows Update as the source for installing the .NET Framework 3.5, you must ensure to strictly use sources from the same corresponding Windows operating system version. Using a source path that doesn't correspond to the same version of Windows won't prevent a mismatched version of .NET Framework 3.5 from being installed. However, this will cause the system to be in an unsupported and unserviceable state.